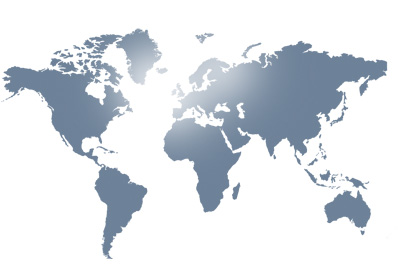Chuyển dữ liệu giữa các máy tính
Tuy nhiên, sẽ có lúc bạn chẳng còn cách nào để tăng tốc hay giải quyết vấn đề với chiếc máy tính đã quá cũ của mình nữa. Vậy, đã đến thời điểm thay một chiếc máy mới.
Chiếc máy tính mới sẽ chạy nhanh và tốt hơn ở tất cả các mặt. Tuy nhiên, chuyển sang một chiếc máy tính mới cũng gây khó khăn cho bạn về việc làm thế nào để chuyển tất cả dữ liệu quan trọng từ chiếc máy cũ sang máy mới. Chúng ta không thể bỏ lại những dữ liệu như tài liệu học tập, dữ liệu kinh doanh, file ảnh, file nhạc, video và rất nhiều thứ quan trọng khác trên máy tính cũ.
May mắn thay, điều này thực sự không khó khăn hay nhàm chán giống như bạn tưởng tượng. Vẫn còn một vài lựa chọn khác nhau sẵn có trên thị trường hiện nay, phụ thuộc vào số lượng dữ liệu bạn muốn truyền.
Tất cả các phương pháp đều rất rõ ràng, nhưng chọn đúng phương pháp mình cần sẽ giúp quá trình diễn ra suôn sẻ hơn. Trong bài viết này, chúng ta sẽ cùng khám phá một vài cách nhanh và dễ thực hiện nhất để truyền dữ liệu từ máy tính cũ sang máy tính mới.
Chuẩn bị
Lời khuyên hợp lý dành cho bất kì người dùng nào là thường xuyên tạo bản sao lưu các file và dữ liệu quan trọng, lý tưởng nhất là sang ổ cứng cắm ngoài. Nếu bạn đã từng thực hiện việc này thì khi truyền file sang máy tính mới rất đơn giản: chỉ cần ngắt kết nối ổ cứng cắm ngoài từ máy tính cũ và cắm nó vào máy tính mới và copy toàn bộ các file sang máy.
Sẽ mất một khoảng thời gian, phụ thuộc vào lượng dữ liệu đã lưu trên ổ cứng. Tuy nhiên, chắc chắn đây là phương pháp dễ thực hiện nhất khi muốn truyền dữ liệu giữa 2 máy tính bất kì. Người dùng cũng có thể tháo ổ cứng từ máy cũ sang cắm ở máy mới.
Dẫu vậy, không phải tất cả mọi người đều để ý tới cách này vậy nên quá trình truyền nên bắt đầu từ những thứ đơn giản nhất. Tất nhiên, một lựa chọn không tồi là ghi các file ra đĩa CD hoặc DVD và sau đó là copy chúng sang máy tính mới.
Tuy nhiên, đĩa CD và DVD chậm hơn rất nhiều so với ổ cứng. Vậy nên lựa chọn này sẽ tốn nhiều thời gian - đặc biệt là khi bạn có hàng gigabyte dữ liệu nhạc, ảnh, video và những thứ khác cần chuyển.
Thay vào đó, nếu chỉ có một vài file quan trọng hoặc ảnh cá nhân thì tốt hơn hết là sử dụng ổ USB để chuyển dữ liệu. Ngày nay USB rất rẻ vậy nên nó có thể là lựa chọn tốt nhất dành cho những người không có quá nhiều dữ liệu cần chuyển.
Nhờ tới mạng
Một phương pháp thay thế hay hơn là kết nối tất cả các máy vào cùng một mạng gia đình. Điều này nghe có vẻ phức tạp, nhưng mọi người đều có tất cả các thiết bị cần thiết, bao gồm một chiếc router hay các thiết bị khác.

Người dùng cũng sẽ phải bỏ ra một chút tiền để mua dây cáp, nhưng nó cũng sẽ không phải là vấn đề nếu cả 2 máy đều có tính năng Wifi được tích hợp sẵn và router của bạn là router không dây.
Kết nối máy tính cũ và mới lại với nhau cho phép người dùng truyền các file bằng cách kéo và thả chúng. Việc truyền chỉ mất một khoảng thời gian, nhưng khi mạng được thiết lập, mọi dữ liệu đều được truyền bất kì lúc nào.
Phải thừa nhận rằng, tạo một mạng giữa các máy Windows trở nên khó khăn hơn với sự xuất hiện của hệ điều hành Windows 7. Việc kết nối các máy đang chạy phiên bản hệ điều hành khác nhau không khó chút nào, nhưng nó phức tạp bởi có nhiều phương pháp cần được thực hiện trên mỗi phiên bản của Windows. Microsoft có hướng dẫn của riêng mình, giúp kết nối tất cả 3 phiên bản đang thịnh hành của Windows.
Các file nhỏ nhặt
Sự thật là, không phải tất cả các file và dữ liệu đều có thể truyền sang máy tính mới một cách dễ dàng. Việc truyền các file ảnh, nhạc,... cũng khá rõ ràng nhưng vẫn còn một vài điều sẽ gây khó khăn với người dùng.
Những phần mềm như Microsoft Word hoặc Excel không chỉ đơn giản copy sang máy tính mới được. Trong hầu hết các trường hợp, bạn sẽ phải cài lại những ứng dụng này từ đầu bằng cách sử dụng đĩa cài đặt gốc.
Tất nhiên, những công cụ đã download chỉ cần download lại lần nữa và tất cả những dữ liệu của chúng đều được giữ lại ở máy tính cũ. Do đó, hãy tham khảo hướng dẫn của phần mềm để khi chuyển sang máy tính mới. Để biết thêm chi tiết, đọc phần chuyển ứng dụng trong bài viết này.
Email là phần gây khá nhiều khó khăn, đặc biệt là khi Microsoft quyết định không bao gồm phần mềm email như một tính năng chuẩn trong Windows. Tương tự như vậy, việc chuyển liên lạc, bookmark trình duyệt và còn rất nhiều phần mềm khác dường như cũng rất khó khăn hoặc là điều không thể.
Tuy nhiên, có một cách để đơn giản hóa việc truyền những file này - và đó chính là công cụ Windows Easy Transfer của Microsoft. Nó được bao gồm trong Windows 7 và được thiết kế để truyền các file từ máy tính chạy hệ điều hành Windows XP, Vista hoặc chính Windows 7.
Windows Easy Transfer
Giống như tên đã ám chỉ, Windows Easy Transfer có thể là cách đơn giản nhất để người dùng di chuyển từ máy này sang máy khác cùng rất nhiều cơ chế chuyển khác nhau - bao gồm kết nối mạng, ghi file ra đĩa CD hoặc DVD, copy chúng sang ổ USB hoặc dây cáp chuyển dữ liệu USB.

Phương pháp sử dụng cáp là đơn giản nhất, mặc dù bạn sẽ phải mua nó. Dây này có thể đi kèm với đĩa có chứa công cụ Windows Easy Transfer. Nếu không có, download tại đây (nhớ rằng, công cụ này được tích hợp sẵn vào trong Windows 7, vậy nên điều này chỉ áp dụng khi bạn sử dụng hệ điều hành Windows XP hoặc Vista). Kích vào nút Download và thực hiện theo các hướng dẫn rồi cài đặt công cụ, chấp nhận tất cả các lựa chọn mặc định.
Bắt đầu với chiếc máy tính cũ của bạn, kích vào Start → All Programs → Accessories → System Tools → Windows Easy Transfer. Tiếp đến, chuyển sang máy tính mới (Windows 7) và thực hiện tương tự. Ở cả 2 máy, khi màn hình Welcome to Windows Easy Transfer xuất hiện, kích Next. Hộp thoại tiếp theo sẽ hỏi về cách chuyển cách file: chọn "An Easy Transfer cable" ở cả 2 máy.
Máy tính cũ (Windows XP/Vista) sẽ chỉ hiển thị lựa chọn "This is my old computer" - kích vào nó. Tên máy tính Windows Vista, chọn "This is my new computer" và sẽ có câu hỏi: "Do you need to install Windows Easy Transfer on your old computer?". Chọn "I already installed it on my old computer". Sau đó, kích Next ở cả 2 máy tính.
Tiếp đến, cắm dây cáp Windows Easy Transfer để nối 2 máy tính - mỗi đầu chỉ cần cắm vào đầu nối USB. Máy tính Windows 7 sẽ quét nội dung của máy tính cũ và sau một khoảng thời gian ngắn, nó sẽ hiển thị danh sách tài khoản người dùng, cafid dặt và các file có thể chuyển.
Trong khi đó, máy tính cũ lại hiển thị message "Transferring files and settings…" và chú ý rằng vẫn chưa có gì được chuyển trong thời gian này cả.
Máy tính mới sẽ hiển thị cửa sổ "Choose what to transfer". Mỗi tài khoản người dùng đều được liệt kê và được tích theo mặc định, vậy nên bạn có thể bỏ dấu tích nếu cần.
Ngoài ra, người dùng cũng có thể truyền những mục tin mình cần từ mỗi tài khoản người dùng bằng cách kích vào Customize trước khi chọn. Chú ý rằng phần mềm và ứng dụng không thể truyền được và cần phải cài đặt lại trên máy tính mới.
Bên cạnh đó, bạn cũng có thể điều chỉnh cách tài khoản người dùng sẽ xuất hiện như thế nào sau khi chúng được chuyển sang máy tinh mới. Khi máy tính cũ hiển thị hộp thoại "Choose what to transfer", kích vào lựa chọn Advanced Options.
Theo mặc định, tài khoản chính trên máy tính cũ sẽ được truyền sang tài khoản mặc định trên máy tính mới, ngay cả khi tên của nó có khác nhau. Nếu không muốn như vậy, hãy chọn Create User từ menu dạng dropdown ở đó, nó sẽ yêu cầu tạo tài khoản người dùng mới trên máy tính Windows 7.
Đặt tên cho tài khoản người dùng mới, thêm mật khẩu rồi kích Create. Tiếp đến, kích Save để thoát hộp thoại Advanced Options.
Trên máy tính Windows 7, kích vào nút Transfer. Cửa sổ "Transferring files and settings to this computer" sẽ xuất hiện, hiển thị quá trình chuyển các mục tin. Quá trình này có thể tốn một chút thời gian, phụ thuộc vào lượng dữ liệu cần chuyển. Trong thời gian này, dù bạn có làm gì đi nữa thì cũng không được dừng máy tính. Nếu một trong 2 máy hoặc cả 2 máy đều là laptop, hãy nhớ cắm nguồn cho nó đề phòng trường hợp hết pin.
Cuối cùng, cửa sổ "Your transfer is complete" sẽ xuất hiện trên máy tính Windows 7. Kích vào đường link "See what was transferred" nếu muốn xem thông tin chi tiết; kích vào lựa chọn "See a list of programs you might want to install on your new computer" để xem danh sách những ứng dụng đã được cài trên máy tính cũ. Khi hoàn thành, Windows Easy Transfer đã có thể đóng một cách an toàn.
Sử dụng Caddy Shack
Nếu bạn sở hữu một bộ sưu tập nhạc, ảnh, video và các file email, dữ liệu công việc, một lựa chọn sẽ giúp bạn truyền được mọi thứ từ máy tính này sang máy tính khác là kéo cả ổ cứng khỏi máy tính cũ.
Sau đó, bạn có thể cắm nó vào máy tính mới hoặc cài đặt sang máy tính khác với một chiếc hộp gọi là caddy. Nó bản chất là một hộp trống với một cống USB gắn vào đó, có thể dễ dàng biến ổ cứng của bạn trở thành ổ cứng cắm ngoài để kết nối với bất kì máy tính nào một cách nhanh chóng.
Chuyển các ứng dụng
Có thể bạn sẽ tự hỏi tại sao không chuyển được những ứng dụng như Microsoft Word và Excel cùng với thời điểm chuyển các file và folder cá nhân. Đây là một câu hỏi thẳng thắn nhưng trả lời đơn giản là những ứng dụng này có xu hướng gắn bó hoạt động của mình với Windows, khiến việc chuyển chúng trở nên khó khăn hơn nhiều.
Có những phần mềm tự cho là có thể thực hện được công việc đó - ví như PC Mover. Tuy nhiên, kinh nghiệm sử dụng của chúng tôi cho thấy việc truyền một cách "mượt mà" còn rất xa so với những gì đã "quảng cáo". Thay vào đó, chúng tôi khuyến cáo người dùng nên bỏ qua ý tưởng tự động truyền ứng dụng và chấp nhận điều này. Nếu không, hãy cài lại ứng dụng trên máy tính mới.

Kết luận
Chúng tôi vừa chứng tỏ rằng việc truyền tất cả các loại dữ liệu sang máy tính mới là công việc tương đối đơn giản. Thật vậy, truyền các file và folder cá nhân - và thậm chí là những cài đặt cá nhân - có lẽ chỉ bớt nhàm chán hơn việc cài đặt lại ứng dụng và công cụ chúng ta đã cài vào Windows cũ trước đó. Do đó, nỗi sợ việc phải chuyển khối lượng dữ liệu lớn sẽ không còn là rào cản khi bạn mua máy tính nữa. Nó dễ dàng hơn bạn tưởng tượng rất nhiều.
| Lamle (Theo Computeractive) |